Downloading Your Mobile Tickets to your Smartphone
An ticket email sent to you from online@metrotix.com contains a link to your mobile tickets.
We recommend you download your tickets to your smartphone's wallet immediately. If there are changes to your event (new date, different event time, etc.), your mobile tickets will automatically update with the new information.
To download your tickets, first click the link in the email.
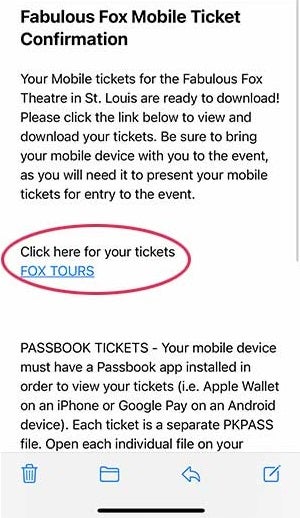
Be sure you are using the latest verison of Chrome, Safari, Firefox, or IE/Edge browser to access your tickets on your phone.
Tap "Add to Apple Wallet" (iPhone) or "G Pay/Wallet Save to phone" (Android). Tap ADD when presented with your ticket. Repeat this for each ticket in your order.
iPhone |
Android |
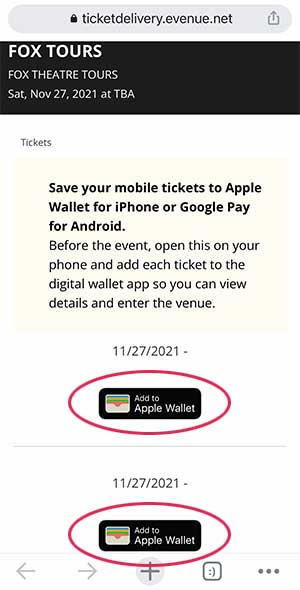 |
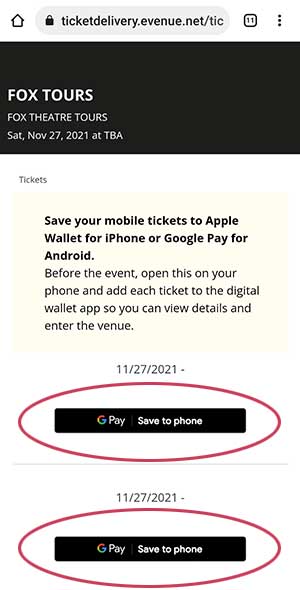 |
 |
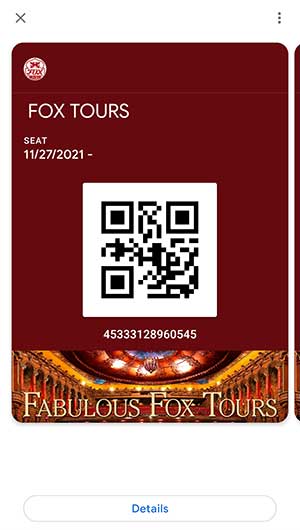 |
When you arrive at the venue, before approaching the entrance, open your Wallet app and select your tickets. Each ticket has a unique QR code that will be scanned on entry. If you have more than one ticket, your smartphone's wallet will group them by event date. Simply swipe through them one at a time for scanning. Be sure your phone is set to full brightness for easiest scanning.
iPhone |
Android |
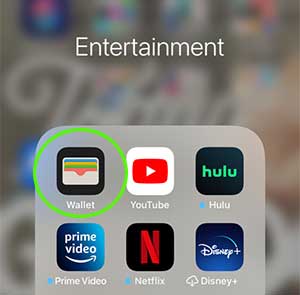 |
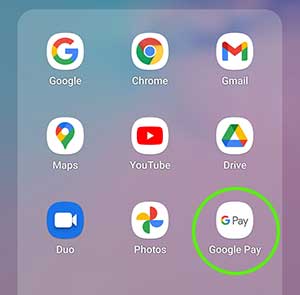 |
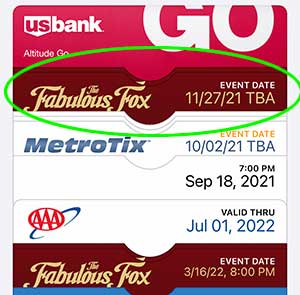 |
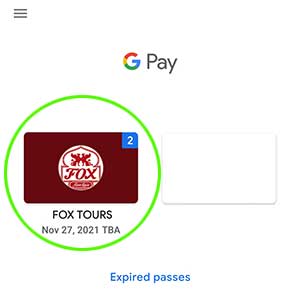 |
Troubleshooting:
>> Occasionally, you may download a ticket and not see it appear in your mobile wallet. If this happens, scroll to the very bottom of your wallet and click the "EXPIRED PASSES" button. Your valid ticket may be appearing in this location in error. Click on the ticket with the valid QR code and then click "UNHIDE" to move it to your main wallet. <<
>> If you click your ticket link but a previously ordered ticket appears instead, please try clearing your browser cookies. If you still experience this error, open your ticket link with a different browser. For example, if you are opening the link in Chrome, open it instead in Safari. <<
ALL-IN-1 MOBILE SEASON PASSES
ALL-IN-1 is a smart ticket that will simplify your digital wallet. Add each ALL-IN-1 ticket once per seat and it will automatically update to the next event in your subscription the day after the show. The ALL-IN-1 pass consolidates your entire subscription into a single pass.
You will receive an email containing the ALL-IN-1 ticket link. Click the link to begin your download.
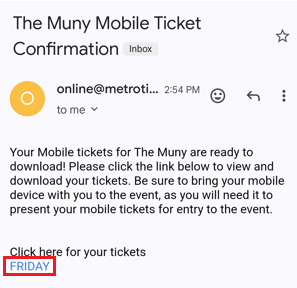
This will take you to the page where you can download the ALL-IN-1 pass, with a brief explanation of the pass. Click on the “Add to Wallet” button. If you have multiple seats, you will need to repeat this process for each seat.
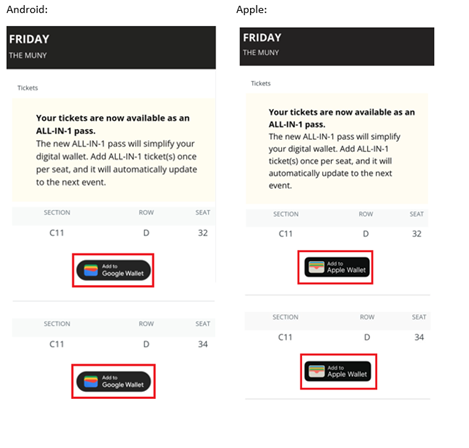
On the next screen, click the “Add” button. You will only see the name of the first event in your subscription at this time.
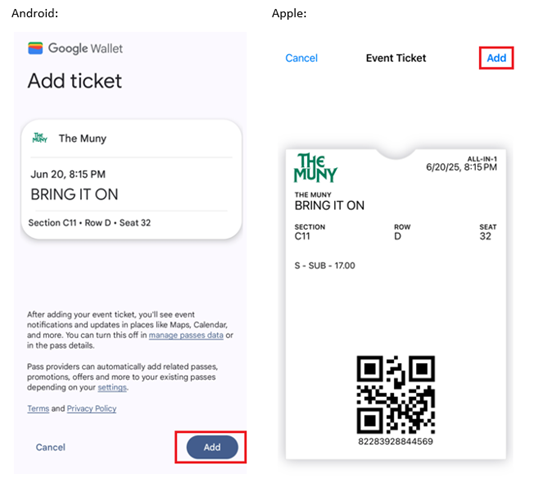
You will now see the first event in your subscription in your wallet:
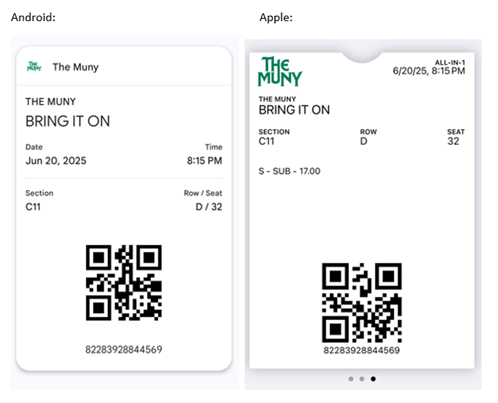
You will see ALL-IN-1 listed on your ticket. Please note if you are using Google Wallet on an Android it will be on the back of your ticket.
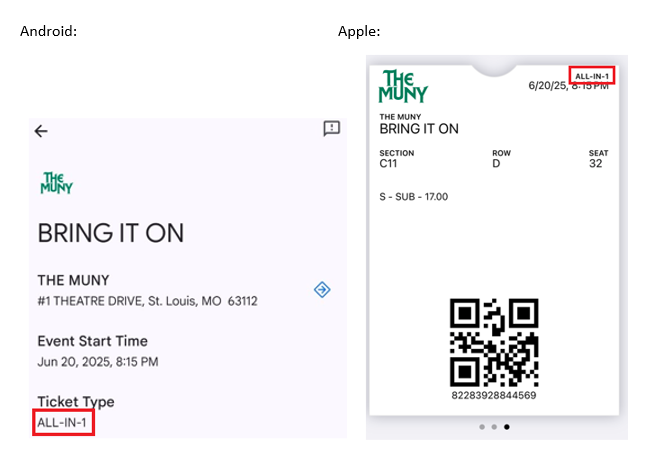
Now that you have the ALL-IN-1 Mobile Pass downloaded, it will automatically update to the next event the day after your first event has passed. You will not need to download any other tickets for this subscription.
If you have multiple subscriptions you will need to download each subscription separately, just once per season.
How Do I Send Just One Event To A Friend With ALL-IN-1?
It's easy! Just log into MY ACCOUNT and choose to Transfer any eligible ticket to a friend. ALL-IN-1 will automatically update for you, and your friend will receive the ticket(s) to the individual event.
How Do I View All My Upcoming Season Events With ALL-IN-1?
It's easy! Just log into MY ACCOUNT. Your upcoming events are automatically displayed when viewing MY ACCOUNT on a mobile device. If on a desktop, just click Order History to see all your events.